Onboard the Slack connector to Radiant Security.
Overview
In this guide, you will create an API token in Slack to pull Slack user IDs and send messages to users. These messages will allow users to respond to suspicious login alerts to understand if they have been impacted.
To do this, you’ll need to complete the following steps:
- Generate the Bot User OAuth Token
- Add the credentials in Radiant Security
- Review app management settings
- Approve for this workspace
At the end of this configuration, you will provide Radiant Security with these values:
- Access Token (for example
xoxb-123123123321-529...)
Generate the Bot User OAuth Token
- Visit this link:
- If your Slack Workspace requires Admin Approval for adding apps, then you will submit a request for installation to them. If not, then skip to step 3.

- After your request to install has been approved, you will get a notification that will allow you to continue the installation.

- After your request to install has been approved, you will get a notification that will allow you to continue the installation.
- Allow Radiant Security access to the workspace. If you are a part of multiple workspaces, you will be asked to select and log in to the one you choose.

- You will be redirected to a page that contains the Bot User OAuth Token required for the configuration of the Radiant Security Slack Connector. Ensure that you save the Bot User OAuth Token as you will need it for the upcoming step.

Add the credentials in Radiant Security
- Log in to Radiant Security.
- From the navigation menu, select Settings > Credentials and click + Add Credential.
- Select the Slack vendor from the list and click Configure Credential.

- Under Credential Name, give the credential an identifiable name (like
Slack Credentials). - Under Required Credentials, add the Bot User OAuth Token that you copied from the previous step.

- Click Add Credential to save the changes.
Review app management settings
The following setting: Only allow apps from the Slack App Directory must be disabled to add this app to the workspace.
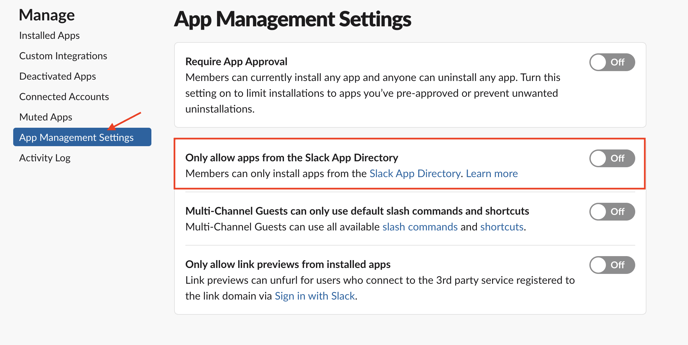
Approve for this workspace
Once the app is installed, now it also will require to be approved to be added to the Slack workspace. Go to Slack Admin Page > Configure Apps, and select Approve for this workspace.
We value your opinion. Did you find this article helpful? Share your thoughts by clicking here or reach to our Product and Customer Success teams at support@radiantsecurity.ai
Last updated: 2024-08-23
